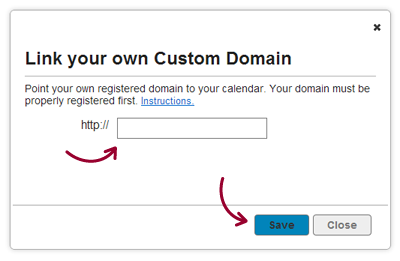Setting up a Custom Domain
This feature has been deprecated. We will continue to support existing custom domains but custom domains can not be added or edited.
Looking to set up a custom domain for your church calendar? Below are the instructions for setting up a Custom Domain on your domain registrar's website.
Custom domain settings provide a way for you to completely hide the view-events.com domain from your site visitors. For example, instead of having your site appear at http://firstanychurch.view-events.com, you could point your own domain to your calendar and have your visitors go directly to http://calendar.firstanychurch.com.
NOTE: Using a custom domain will mean your calendar is not on an secure page (it will remain http:// and not be https://). If you want your calendar to be secure, you will not be able to use the custom domain feature.You can create a custom URL where you put a word you want before our "view-events.com" domain. To learn more, read this Share Calendar help document.These links will work at https.
Below are the instructions to set up your own custom domain. Keep in mind, only your domain administrator will be able to do this and you must do this on your domain website BEFORE you can set up the link on My Church Events.
Step 1 - Setting up your DNS on your Domain Registrar's Website
Find the control panel on your domain registrar's website and locate your DNS (Domain Name System) settings. In order to link your calendar, follow the instructions below to enter your 'CNAME':
Add a CNAME record with these values:
Host: [your subdomain] e.g. calendar.firstanychurch.com
Data: view-events.com
Example:
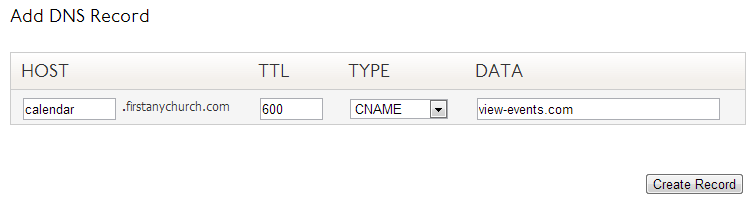
If you run into other difficulties, contact your registrar directly and they can assist you.
Note: DNS updates can take up to 48 hours to fully propagate on the web depending on your provider. We recommend you wait at least an hour for your DNS to activate before proceeding to Step 2.
Step 2 - Click + Add a custom domain link
Click the + Add a custom domain link below Your Assigned URL:

Step 3 - Link your Domain to your My Church Events account
In the dialog box "Link our own Custom Doman", enter the URL for your custom domain in the text box provided, and click